Documentation
SimScale offers a dedicated environment to interact with your CAD model and perform CAD-related operations, after uploading it, as a part of preprocessing, referred to as ‘Edit in CAD mode’ or simply ‘CAD mode’.
Having a separate environment to delete, extrude, or scale CAD parts helps users to zone out from the simulation setup and only focus on optimizing their CAD model. Once done, users can exit back to the Workbench with a copy of the new model while still retaining active access to the original CAD model.
To access the CAD mode from the Workbench click on the imported geometry and go to ‘Edit in CAD mode’ in the panel:
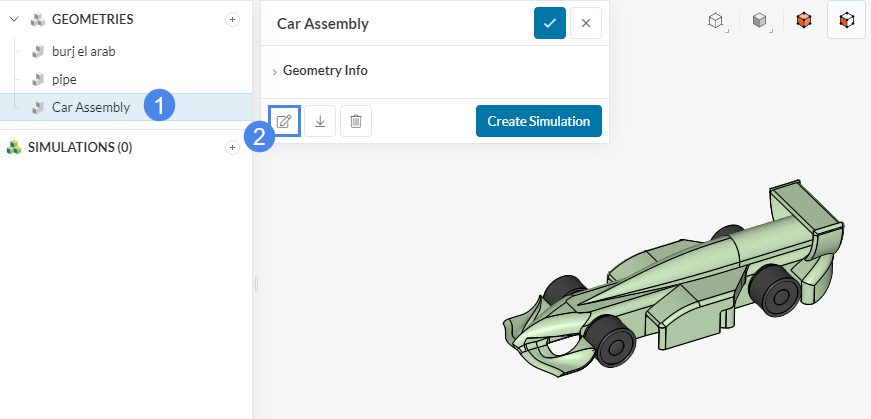
Or just click on the ![]() icon to open the context menu as shown below:
icon to open the context menu as shown below:
The interface looks as shown in Figure 3:
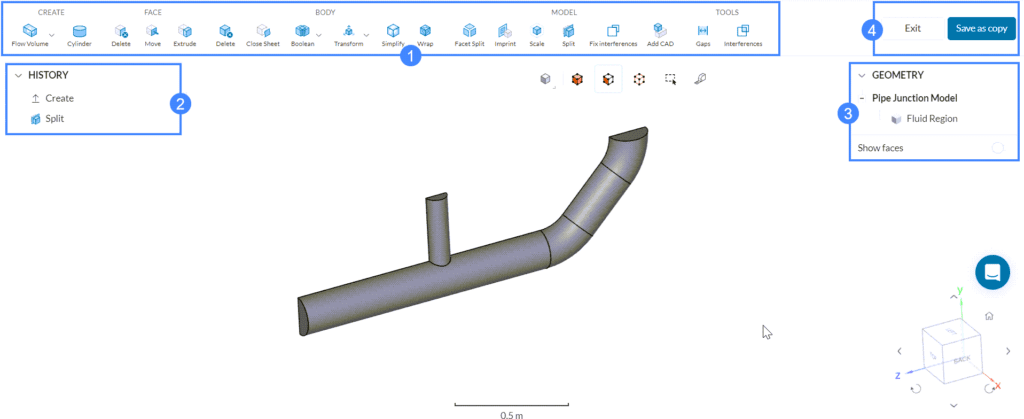
The following operations are supported with more coming soon. The operations are categorized based on their application.
The Delete operation helps you to delete a face from the CAD model by selecting ‘Delete’ from the operations toolbar and then assigning one or multiple faces to be deleted.
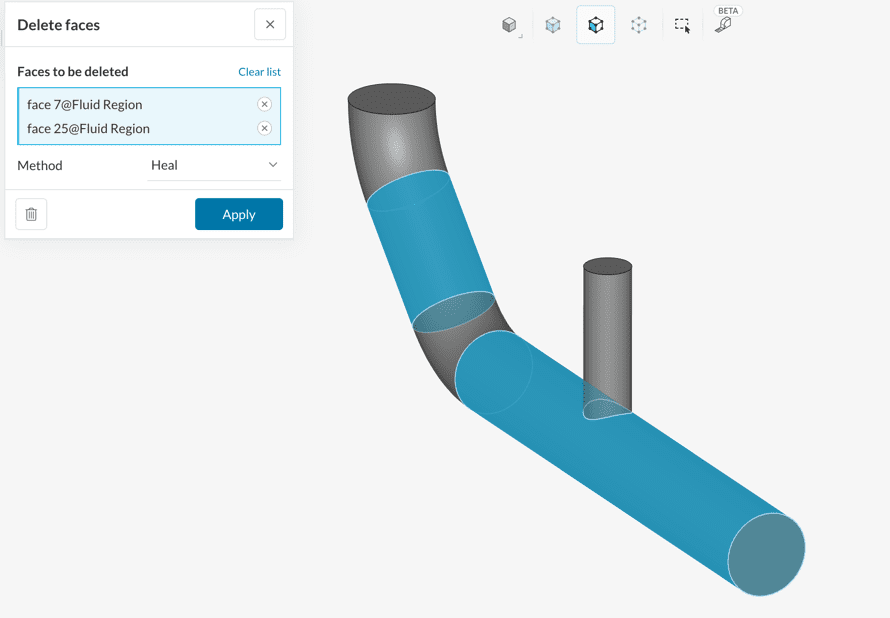
The settings panel also allows choosing between the available healing methods, viz. Heal and cap while the face delete operation is being performed. Choose Leave Open to opt out.
In the following section, all the healing methods are described using simple geometry as follows:
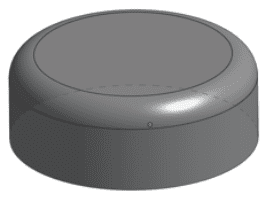
The reference geometry is a cylinder with one of its edges rounded to produce 1 curved and 3 planar faces.
Heal
The Heal method will try to fill up the surface lost to the delete operation by trying to either expand or contract the adjacent faces until they intersect.
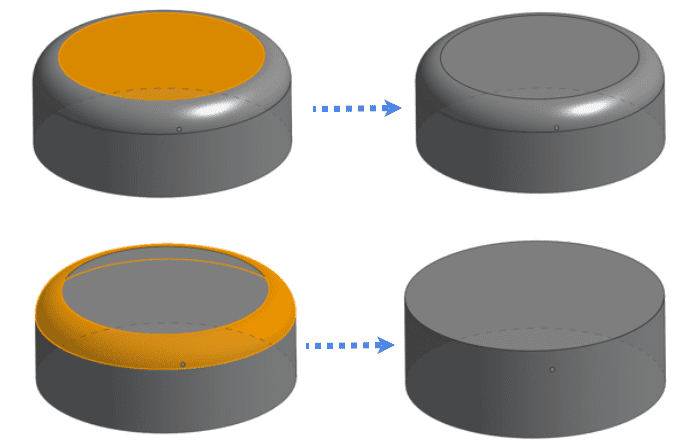
Cap
The Cap healing method will try to fill up the surface lost to the delete operation by connecting the adjacent faces without changing them.
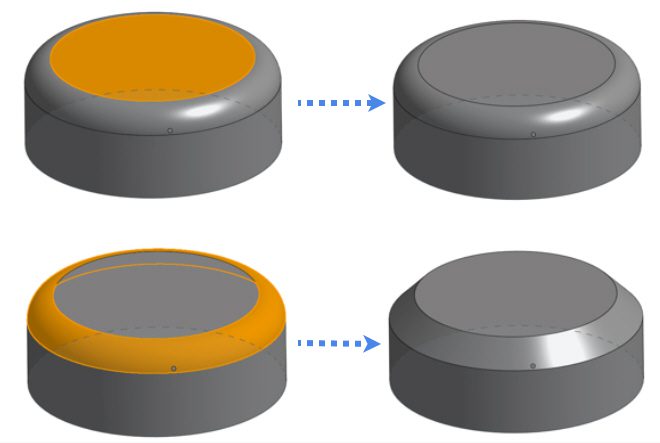
Leave Open
This healing method will leave a void as a result of the face delete operation and no additional efforts will be taken to heal the connecting faces.
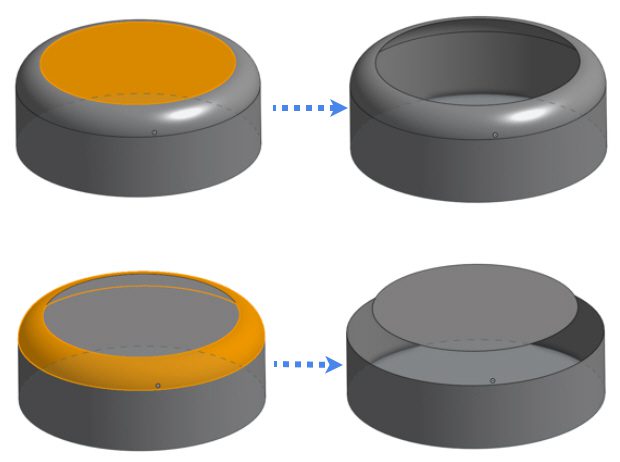
With the Move operation, you can extrude a face in the direction of its normal. Select ‘Move’ from the operations toolbar to open the settings panel for this operation. There are two methods to move faces. For illustration let’s consider the highlighted heat sink face:
First, select the face and then choose one of the following methods:
Distance
Specify the distance up to which the selected faces need to be moved/extruded.
Up to Entity
Specify the entity face up to which the selected faces need to be moved/extruded.
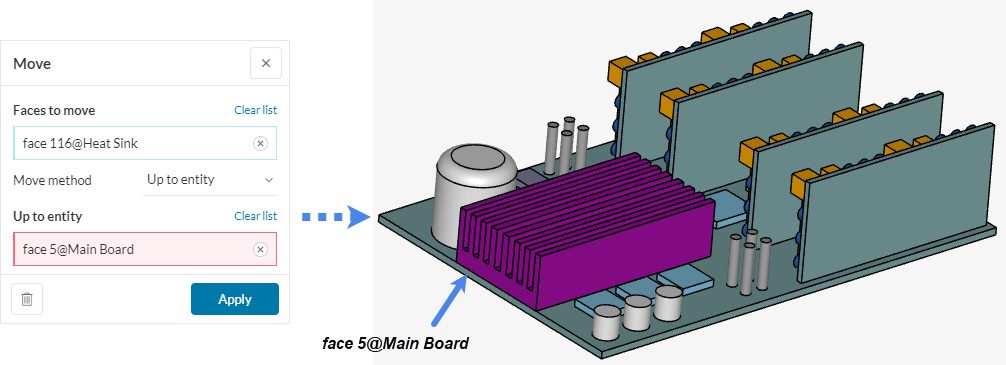
With the Extrude operation, you can extrude a face in the direction of its normal by specifying the distance or the face of an entity up to which it should extrude. Select ‘Extrude’ from the operations toolbar to open the settings panel for this operation. There are three methods to extrude faces. For illustration let’s consider the highlighted-blue face:
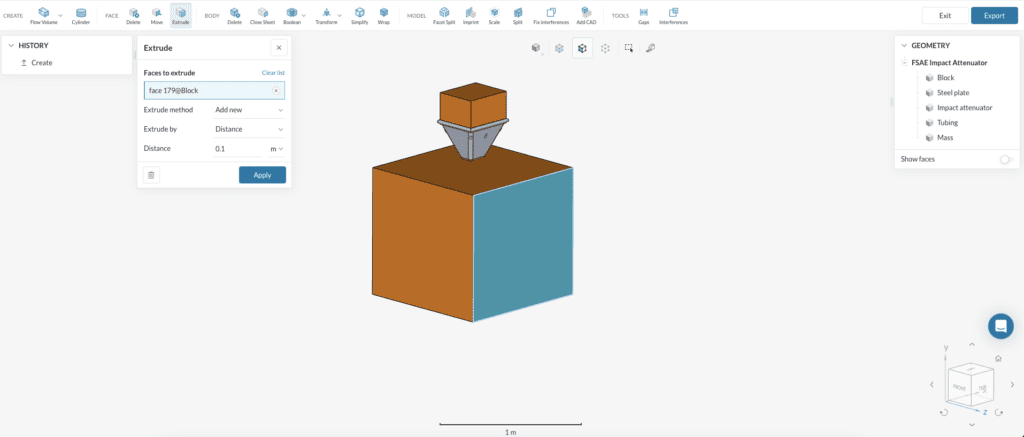
First, select the face and then choose one of the following methods:
Add New
Add a new face to the existing one, while it is extruded in the normal direction. This operation creates an additional part.
Did you know?
Using a negative value in the Add new type extrusion would result in the removal of a part of the geometry dividing it into two parts instead of adding a new part.
Merge
Extrude the face, merging it with the previous one. Thus, the number of parts remains the same.
Remove
Extrudes the face in the normal opposite direction, giving a removal operation.
Important
To perform extrude operation on multiple faces at the same time, ensure that all selected faces have the same normal.
Distance
Specify the distance up to which the selected faces need to be extruded. All those Extruded operations in this section were made using the distance extrusion method.
Up to Entity
Specify the entity face up to which the selected faces need to be extruded.
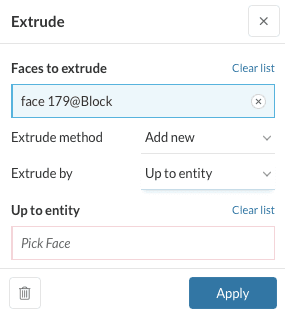
The Delete operation will delete the solid bodies present in the CAD model. Click on ‘Delete’ under Body in the operations toolbar and assign one or more volumes from your CAD model before hitting ‘Apply’.
There are instances where the CAD is missing one or more faces (these CAD models are called sheet bodies) and you are unable to proceed in the simulation process. In such cases the Close Sheet operation for bodies (volumes) is helpful. In the settings panel, select the bodies with missing faces to close and choose a closing method.
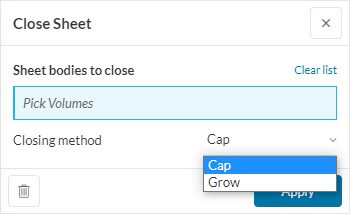
Closing Method
The Closing method defines how to close the sheet body using either the Cap or the Grow method. These methods are described below using an example of Crystal Towers:
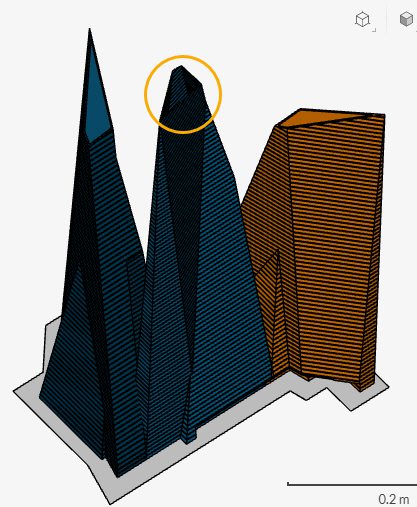
The tower in the middle has a missing face on the top. Hence, the close sheet operation is perfect for this CAD model.
Cap
The Cap method looks for the minimum possible surface path to close the sheet body and is the default closing method.
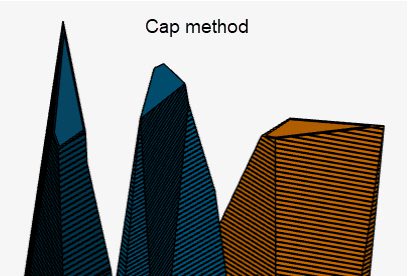
Applying this method to the middle tower closes the top face with minimum possible surface area.
Grow
The Grow method will try to extend the connecting faces to the missing face until they meet at a vertex.
Applying this method by picking up the middle tower extends the connecting faces of the missing face elongating the middle tower until they all meet at a point.
Facet Split allows users to split the CAD model into multiple faces based on the defined maximum split angle. This operation comes in handy when dealing with .stl files as they often consist of only a single face.
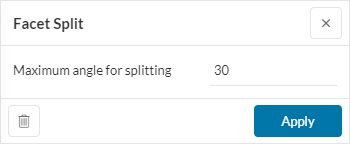
The angle can be added in degrees between 0 and 180 and is by default 30.
In order to detect interfaces between two solids or a solid and a fluid, we need to perform an imprint. This action cuts the interface between two bodies that are in physical contact into recognizable surfaces. Please refer to our article where a detailed explanation of what an imprint does is well mentioned.
In the CAD mode, click on ‘Imprint’, then assign all the parts that need to be imprinted, and hit ‘Apply’.
In case the uploaded model does not match the original dimensions or the dimensions of your choice, the Scaling operation can be used to adapt the model size accordingly. With scaling, the simulation setup parameters might also change and care should be taken to avoid unreliable results.
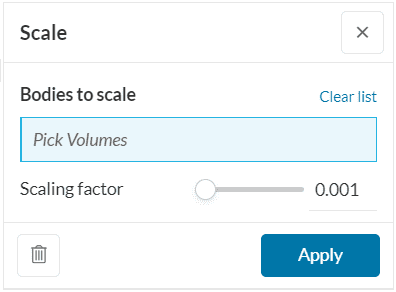
Assign all the bodies that need to be scaled. The settings panel also contains a slider to set a scaling factor while also allowing direct entry of the value.
The Split operation allows users to cut individual CAD bodies into two parts based on the position and the orientation of the plane defined.
The orientation of the splitting plane is defined by specifying the normal to the plane. The part lying on the side where the normal vector points is retained, while the other part is removed. The user has the option to keep parts from both sides of the plane as well.
You might run into situations where your CAD model has multiple overlapping parts. This might pose a hindrance to the simulation physics causing the simulation setup to fail. If this is the case try our set of Boolean operations. These operations allow you to perform union, subtraction, and intersection operations between different parts. These are described below:
Important
To perform the boolean operations the user must select two or more bodies that share overlapping volumes. If there are assigned bodies that don’t overlap they will be excluded from the operation. Even if no parts overlap, the operation will still show as successful but no changes will be shown in the viewer and in the scene tree.
The Union operation is used to merge two overlapping entities into a single entity. The resulting body encloses the volume of both overlapping entities. This is shown below:
The CAD geometry consists of two overlapping bodies, Part 1 (cube) and Part 2 (sphere). Their different colors represent two separate entities. These two bodies are separately identified in the scene tree. To perform the Union operation select the two bodies and hit ‘Apply’.
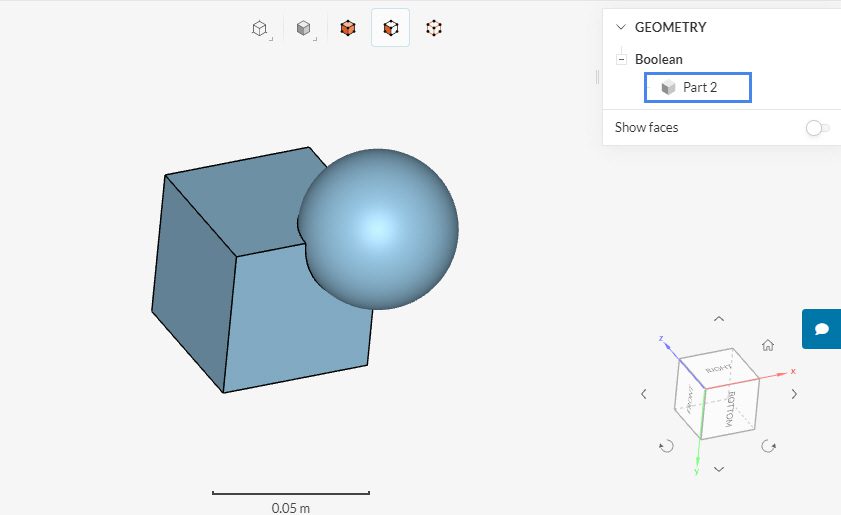
On success, the CAD geometry shows a single body identified with the name Part 2 in the scene tree and the same color. This signifies that the two bodies are united into one single body.
The Intersect operation is used to create a new entity out of the common volume between the overlapping entities. You just need to select the involved entities. Using the same example as in Figure 27 the intersection operation results in the following CAD model:
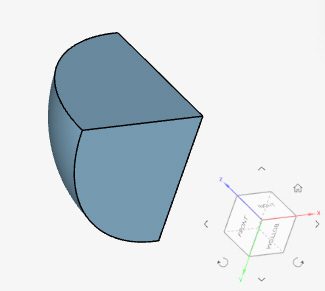
The result is a quarter of a sphere.
The Subtract operation can be used for the following operations:
The settings panel for this operation is shown below:
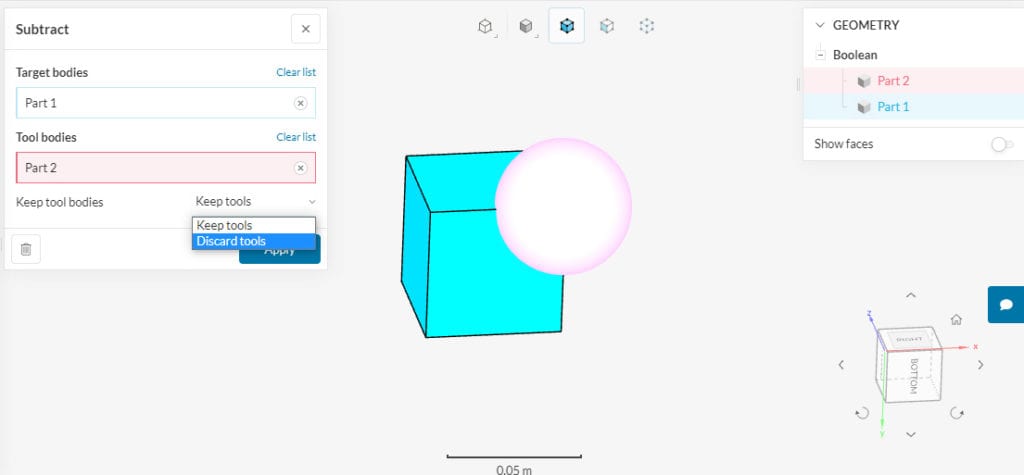
The settings panel asks the user to select target bodies and tool bodies. A target body is a body to subtract from while a tool body is a body to be subtracted. In this example, we choose to subtract the sphere (in pink) from the cube (in blue).
One more important step is to choose whether to keep the tool bodies or not. If Keep tools is selected then the common volume gets subtracted only from the target body. The final result still has two separate bodies.
If Discard tools is selected then both the common volume and the tool body gets subtracted. The final result now has a single body. Both the results are shown the figure below:
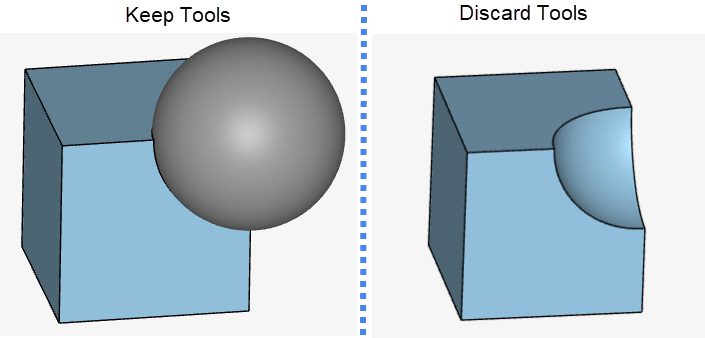
Under this section, there are operations that allow users to move the part volumes within their geometry by either translating them whole up to a certain distance or rotating them by a specified angle.
As the name suggests, the Translate feature aids in translating the body or bodies up to a certain specified distance in the specified directions. Similar to the Move operation, there are two methods to proceed:
X, Y, Z
With this method, you can specify the distance up to which the selected volume needs to be translated in each direction. A negative value would translate in the opposite direction. Kindly follow the orientation cube at the bottom right to avoid confusion.
Following the same example from Figure 9, this time instead of moving the face of the heat sink we will move the whole heat sink body in the positive y-axis by a distance of 0.025 \(m\).
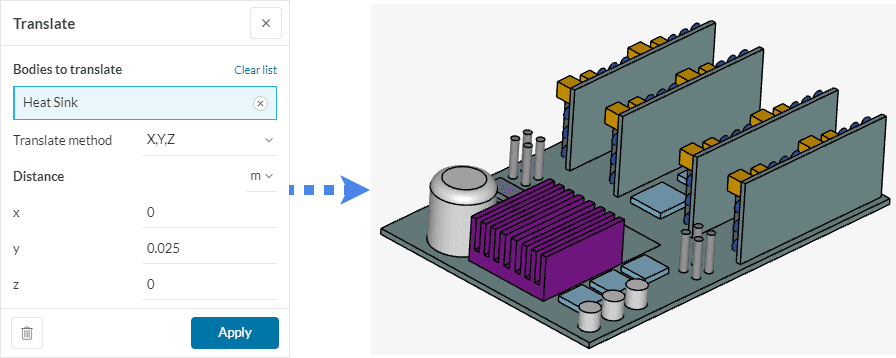
Up to Entity
In this method, you just have to assign the face of the entity up to which the assigned volume needs to be translated. This time we assigned a face of the chip for the algorithm to translate the heat sink such that its foremost face is coplanar with that of the chip.
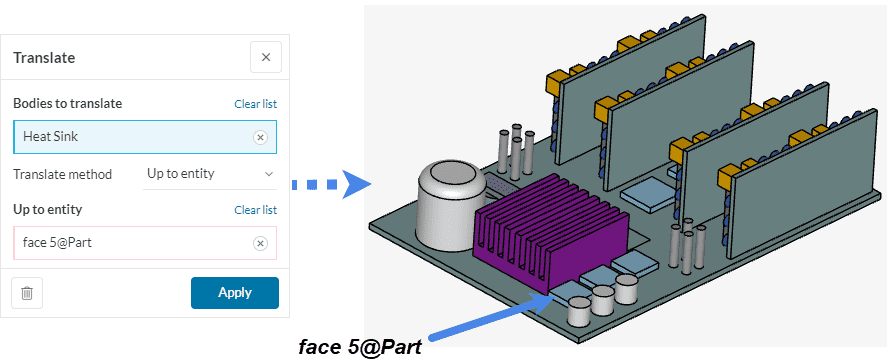
The following schematic perfectly represents the possibilities of a successful up to entity translate operation:
As the name suggests, the Rotate feature aids in rotating a body or multiple bodies about a specified axis. This axis of rotation passes through the center of an imaginary bounding box whose dimensions represent the minimum and maximum coordinates of that body (or bodies combined) in the x-, y-, and z-direction.
Let’s look at the following example:
Here, different parts of the airplane wing are being rotated about the positive y-axis. This means that all these parts will rotate, in the anti-clockwise direction, at the same time about the central axis of the bounding box pointing in the positive y-direction. It is advised to refer to the orientation cube while assigning the rotation axis. Clicking on the inverse button ![]() will result in the reversal of the axis assigned (negative y-axis in this example).
will result in the reversal of the axis assigned (negative y-axis in this example).
Often there are instances where the CAD model has too much detailing that is insignificant from the simulation point of view. This may include threads on a bolt or pattern imprint on a tire. These fine details can cause simulation overhead by requiring a fine mesh and subsequently a high consumption of core hours.
With the Simplify feature, these fine details can be replaced with primitive shapes like cylinders or boxes that occupy minimum bounding dimensions.
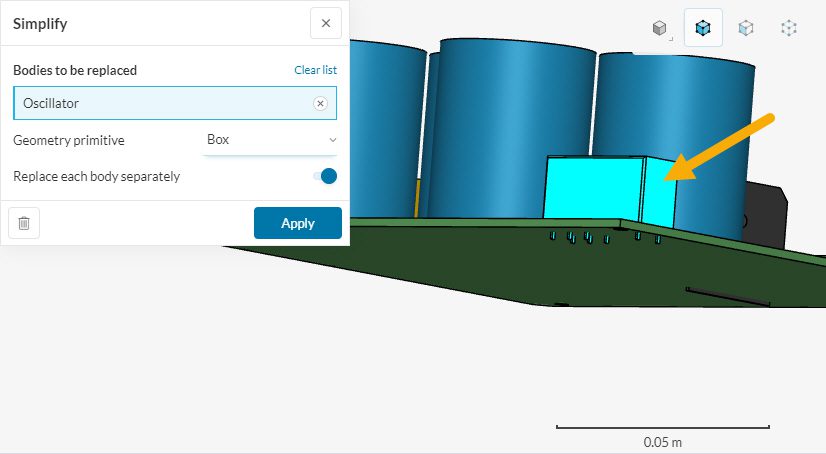
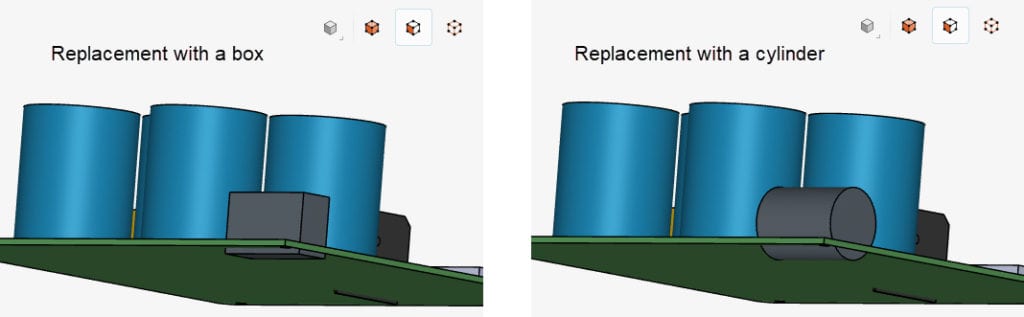
Multiple bodies can be replaced in a single operation either with a cylinder or a box. By default each body is replaced separately however this can be toggled off to generate a single resultant body.
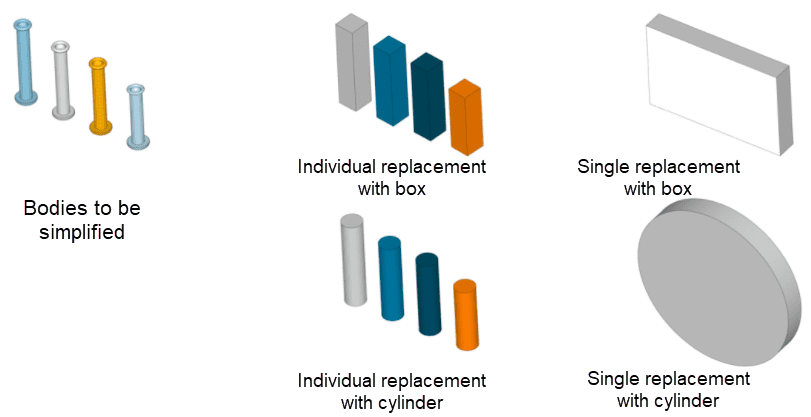
The Wrap Surface operation is intended to generate a simulation-ready CAD model in situations where it contains a lot of artifacts like self-intersections, holes, cracks, overlaps, unimportant features, etc. Cleanup of such CAD can be very complex and extremely time-consuming, often even impossible, making it unsuitable for meshing.
The settings look as follows:
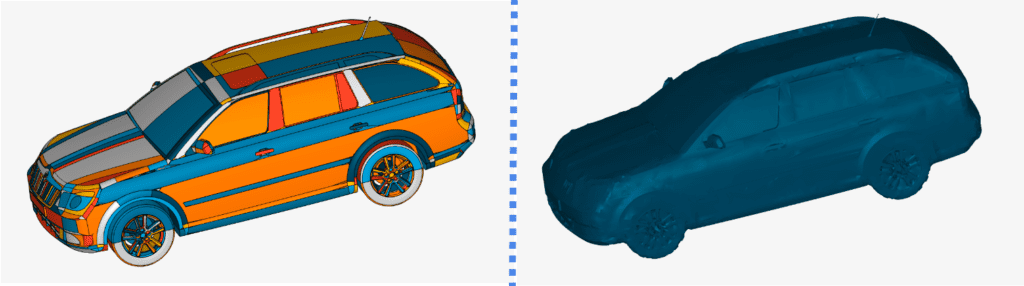
Fix interferences should be your option when trying to fix the interfering bodies in your CAD model automatically. Just click on the icon and hit ‘Apply’. It should get rid of all the interfering parts. Users should note that, in this automatic operation, the smaller body is subtracted from the larger body.
Don’t forget to run an interference check again just to be certain (see Interferences below). You should see a “No Interferences found in your CAD Model” message.
The Add CAD operation allows you to add parts to an existing CAD model in SimScale. As an example, the Electronics Box geometry below is missing one Large Capacitor:
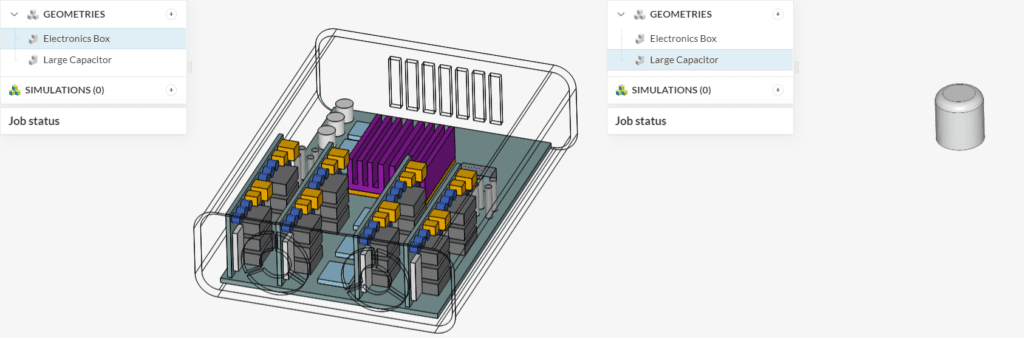
In CAD mode, you can create a new ‘Add CAD’ operation to have both CAD models combined:
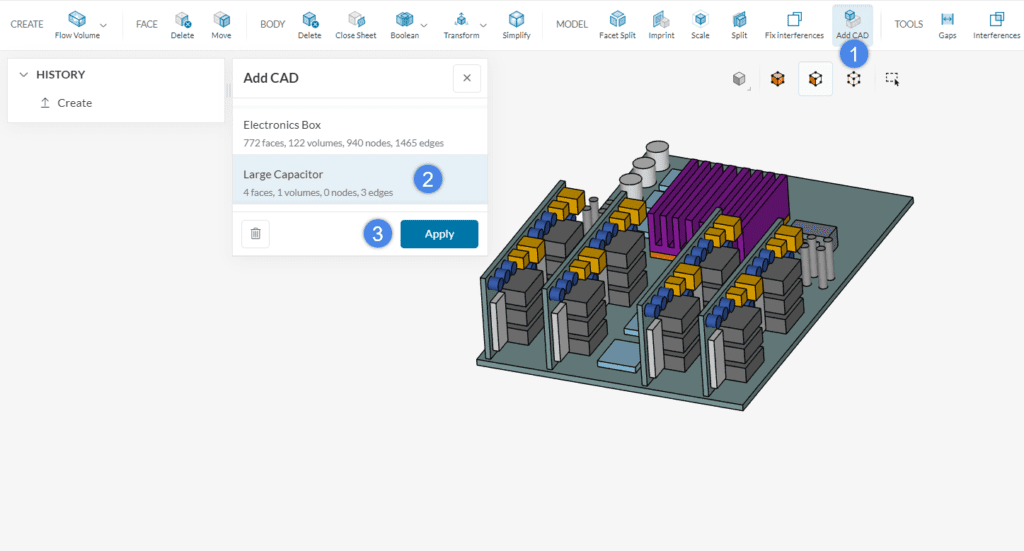
As a result of the operation, the capacitor is added to the electronics box geometry:
It is worth noting that the new CAD part is added respecting its original coordinates. If the new part needs to be re-positioned, please consider using a translate CAD mode operation.
A CFD simulation is performed on the actual fluid volume. For an internal flow problem, this means that the fluid volume needs to be extracted from the CAD geometry or, be created around the CAD geometry for an external flow problem.
This can be performed in the CAD mode using the Flow volume operation. More information on flow volume extraction can be found here.
To create an external flow volume, you need to enter the minimum and maximum dimensions for the volume in the x-, y-, and z-direction. Optionally, select a seed face that corresponds to any face on the CAD geometry.
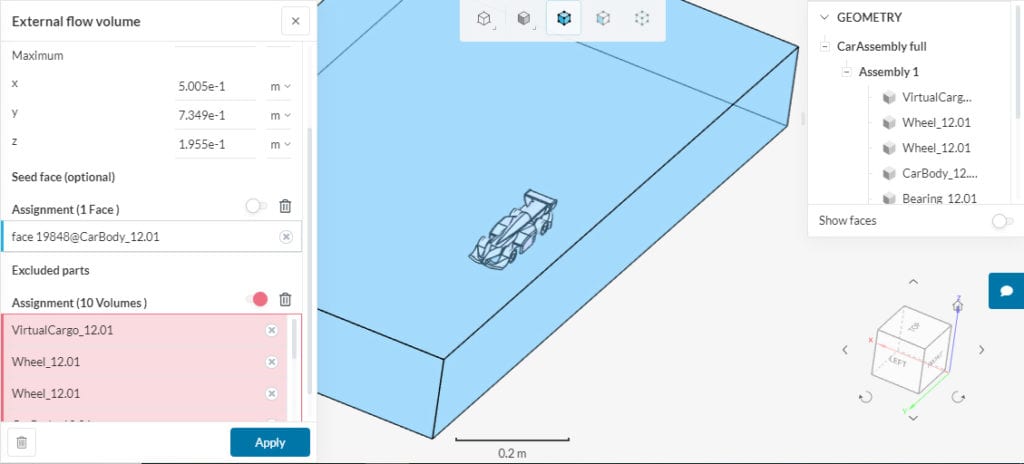
By default, this operation retains all the CAD parts. You can specifically exclude them by selecting them under Excluded parts. If unsure, the parts can also be deleted later using the delete operation for the body (discussed above).
To create an internal flow volume you need to specify a seed face and one or more boundary faces ( lies between the external environment and the internal).
Similar to external FVE internal FVE also retains all the CAD parts. You can exclude them under Exclude parts option.
Important
Users should note that faces selected for operation in a flow volume extraction process, such as seed face and boundary face, cannot belong to the excluded parts (volumes) of the CAD model.
The Internal caps operation creates cap faces for the inlets and outlets of the internal flow domain and groups them into a sheet body. The operation can currently only be used with the Immersed Boundary analysis type. Internal caps operation creates faces (caps) that cover the inlets and outlets of the internal flow volume. The faces can later be used for the definition of boundary conditions. Read more about this operation here.
This operation allows the creation of a cylinder, which is especially useful in simulations involving rotating zones. There are two methods to create cylinders: Custom and From faces.
When using the Custom method, the center of rotation, axis of rotation, radius, and height of the cylinder need to be specified by the user.
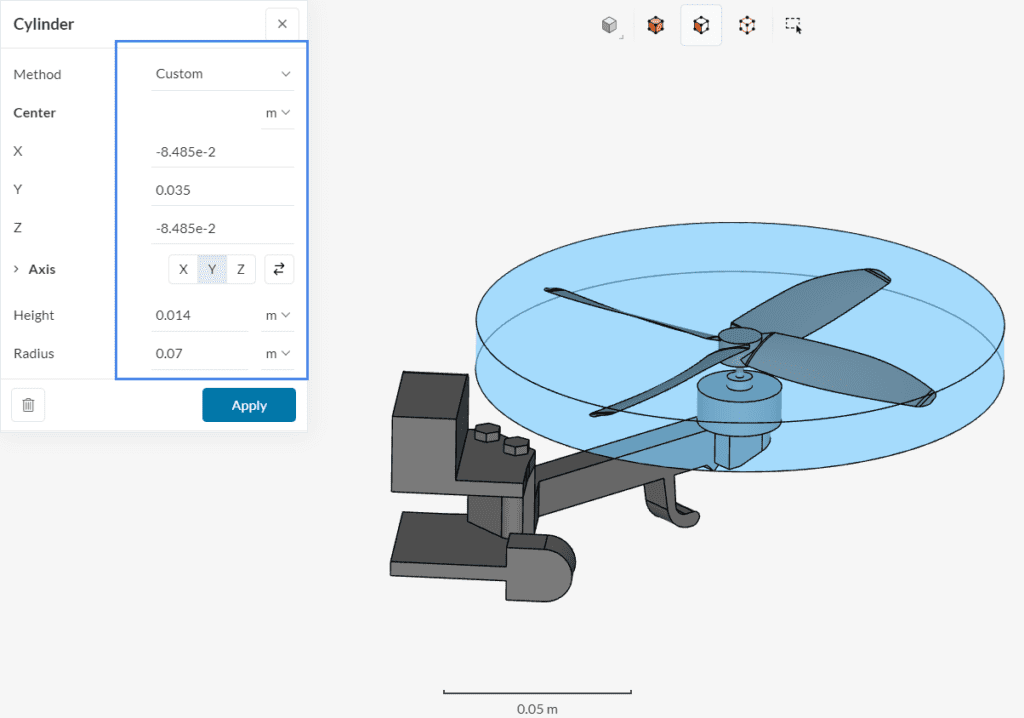
The Custom approach requires global coordinates to be provided for the creation of the cylinder. In case you don’t have those readily available, the From faces approach might be preferred.
When using the From faces approach to create a cylinder, the user needs to select the Faces which should be covered by the cylinder:
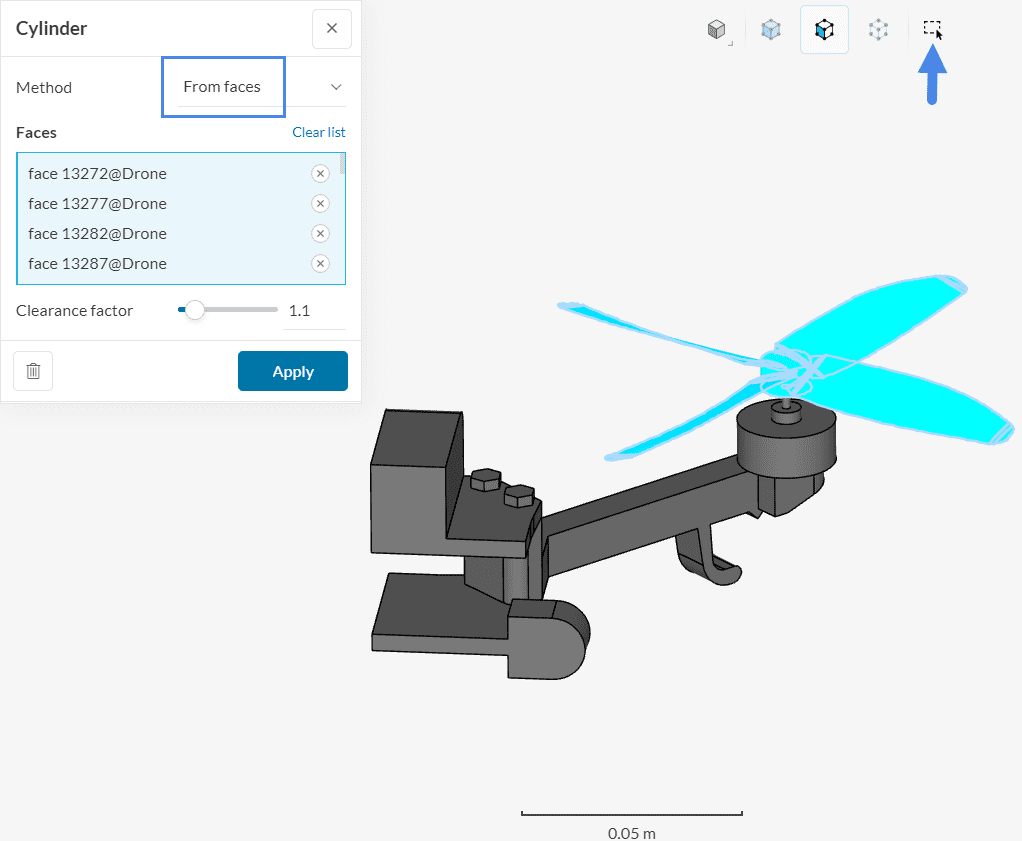
With this approach, a cylinder that envelops all selected faces is created. Furthermore, a Clearance factor is applied, ensuring that the cylinder is slightly larger than the assigned faces. For simulations involving rotating machinery, a Clearance factor of 1.1 is recommended.
As a result of the Cylinder operation, a brand new volume is created:
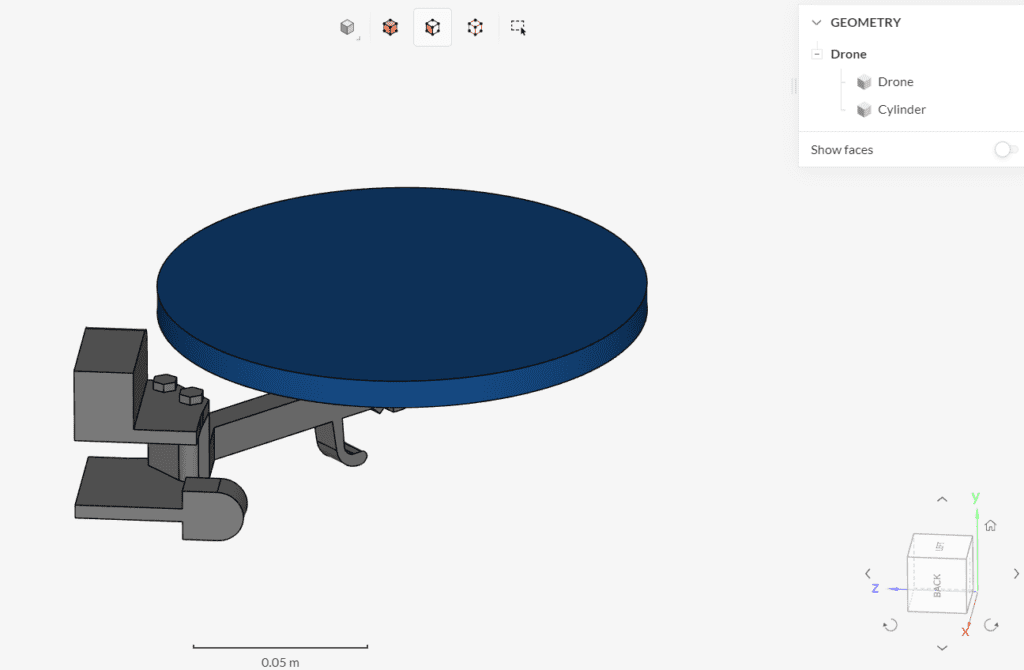
Your CAD model is not ready for the simulation setup if it has interfering solid parts. Interfering/Overlapping solid parts can result in the failure of geometry operations performed in CAD mode and more importantly cause the meshing algorithm to fail. Hence, it should be avoided at all costs.
To check for interfering parts click on the ‘Interference’ icon and wait for a message while the operation runs in the background. A valid CAD model with no interfering parts should display the message on the left as shown below:
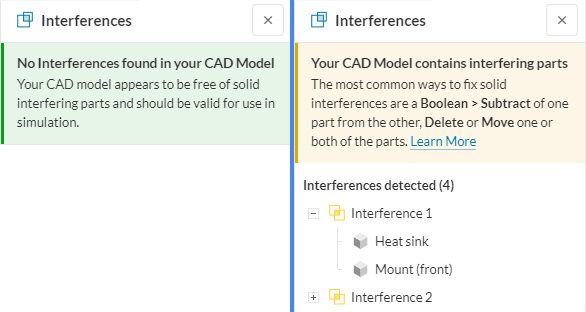
To fix interferences manually use boolean or delete-body operations described above. Additionally, for automatic fixing of interferences use the Fix interferences feature discussed under Models.
When preparing your CAD model there are often undesired gaps that are not visible or overseen and can lead to mesh quality issues or prolonged run times. These gaps need to be identified and fixed at an early stage. For example, in a CHT case, all the components must be in contact with each other to capture the heat transfer correctly. The below geometry has thin gaps because of which contact cannot be generated between the mainboard and the chip.
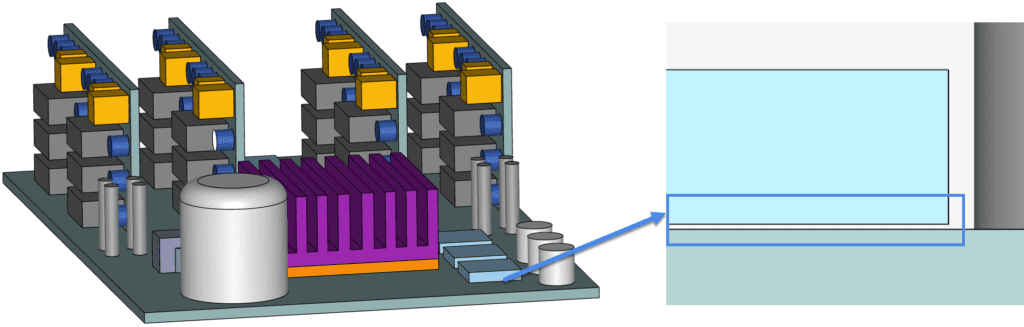
To detect these small gaps click on the ‘Gaps’ icon and then specify the ‘Maximum distance’ to define a gap tolerance and then hit ‘Detect gaps’. All gaps that are equal to or less than the maximum distance will be detected. Depending on the CAD model this can take a while and will display a message as shown in the below figure.
After running the operation, the following results can occur, depending on the Maximum distance:
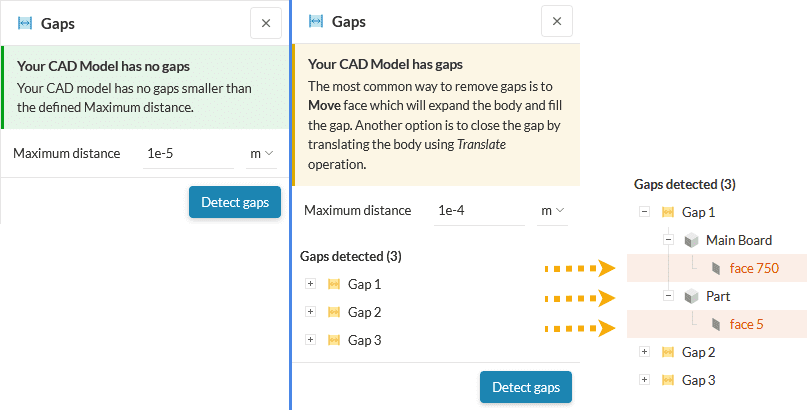
Upon expanding the detected gaps and selecting a face, the corresponding face will be highlighted in red color on the model. These gaps can be fixed either via Move>Face or Translate operations.
Last updated: December 28th, 2023
We appreciate and value your feedback.
Sign up for SimScale
and start simulating now